
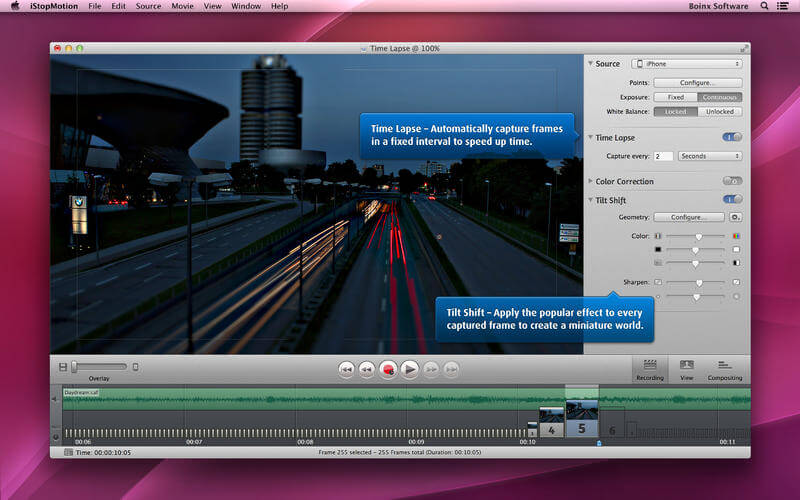
Here we are, in our frame, and right now there's nothing actually recorded. Now, there's a couple of ways to pull this off you can record by just tapping to the scene or you can use an external remote. I'll tap Done, and it's ready to start recording. At this point the camera shot is pretty good. I recommend once the camera looks good to you, you tap the Unlock button flipping it to locked and this will lock it in. So, by adjusting on different areas of the scene it will attempt to find something that's white. And the White Balance is how the camera calibrates itself. But, in the case of Stop Motion, you probably don't want to see a lighting change, unless it's part of your story. Continuous adjustments are more useful for things like time lapse animation, where the lighting is changing throughout the scene. But, what's important is to click the button labeled Continuous and flip that over to Fixed. Now, because we have relatively even lighting, we don't have to worry about this as much. Maybe click on our subject here and you see how the camera makes slight adjustments based on our subject. I tend to expose for something that's in the middle tones. If I set the exposure for something that's white, the scene will sometimes get a bit darker. The first part is what do you want to expose on. Giving it a nice clear point to easily adjust to. In this case my subjects are going to move together so, I'll just place my finger here in the center and tap to focus on that. On the other hand, the panda's a bit closer, putting the lion slightly out of focus. If I tap over here on the lion, the camera quickly adjusts and pulls focus for the lion. You'll notice that the first thing it prompts you to do after selecting a camera is to adjust the properties. Now, I need to take advantage of some of the camera controls. Let's just adjust that shot a little bit.

It was previously recording the front camera, so you were seeing the ceiling overhead, and that's not a very good shot when we want to record our lion and panda here. I'll tap the Camera button here, and in this case, select the back camera. Now, I'll adjust this, and I need to make sure that I choose the right camera. These final shots are going to be composed of several frames, however.
#Istopmotion free movie#
Remember, each clip is essentially one movie and you should think about that as one shot at a time.

#Istopmotion free plus#
To do that I'll tap the Plus button here at the bottom. I've launched the application and the first thing I need to do is create a new project. Let's explore iStopMotion and give you a quick overview of its features.


 0 kommentar(er)
0 kommentar(er)
